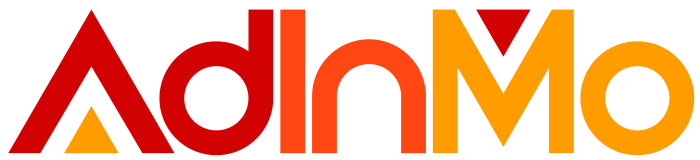QuickStartGuide
How To Get Started
To begin monetizing with AdInMo InGamePlay simply create a free account on our Developer Portal where you can download the latest version of our InGamePlay SDK.
The Developer Portal is also where you can add your games and check performance dashboards + access full technical documentation to get you up and running with in-game ads placements quickly and easily.
InGamePlay Solutions
-
Ad Monetization
-
Hybrid Monetization tools – IAPBoost™ and CROSSPromo
-
InGamePlay Magnifier
-
Rewarded InGamePlay
Unity Minimum Requirements:
- Unity version: 2022.3.59
- Target Minimum iOS version: 11.0
- Recommended Android version: 9.0 (API 28)
Ad Placement Types
Our InGamePlay SDK supports four Ad Placement Types:
- Square
- TV
- Portrait
- Landscape.
They map to IAB’s Fixed Size Ad Specifications and support all display and video ad units including Banners, Skyscrapers and Leaderboards for maximum advertising opportunities.
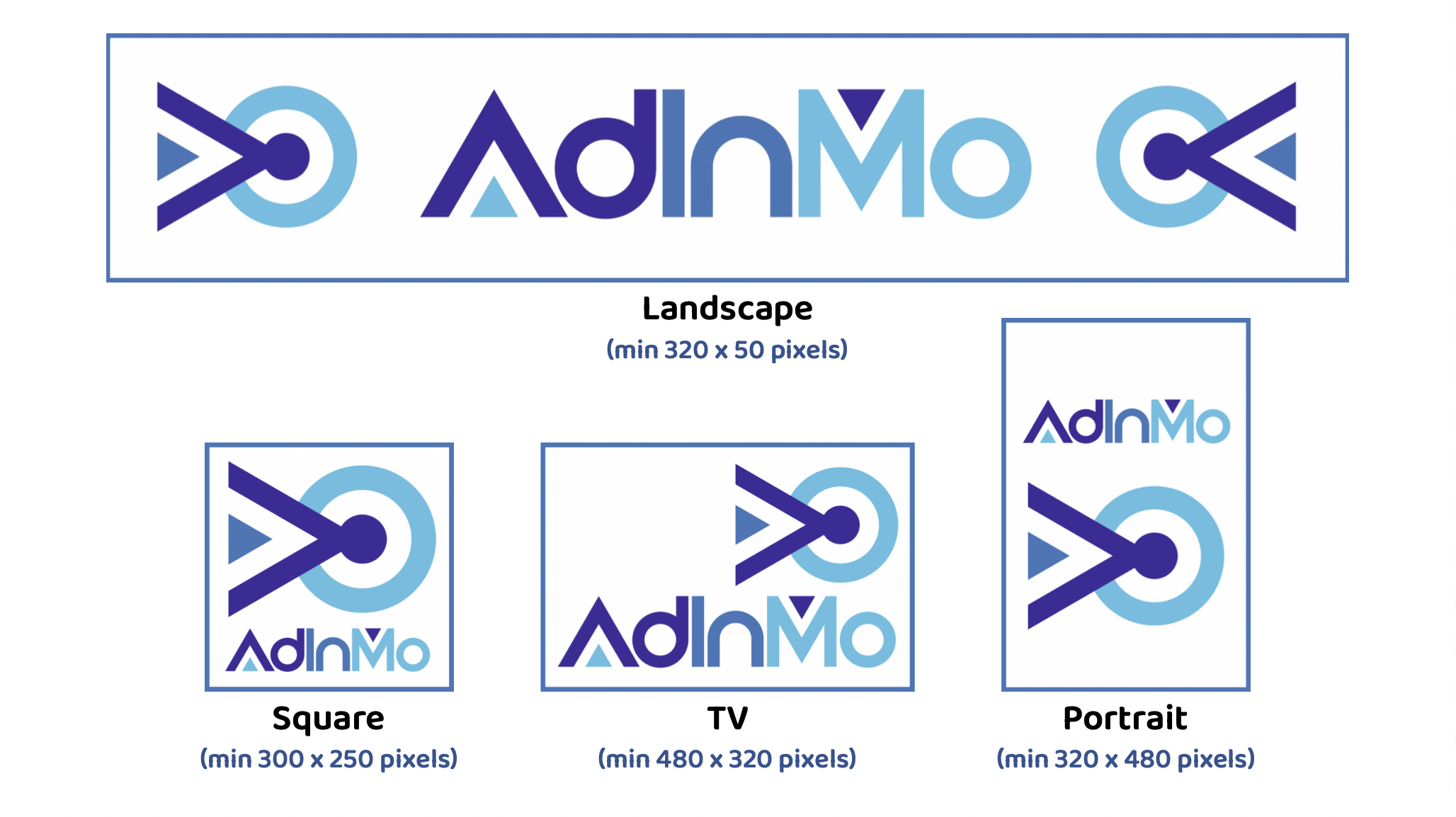
Video Tutorial Guides
AdInMo’s plug & play InGamePlay SDK means you can create in-game ad placements and start monetizing today. Watch this handy how-to guide for all the basics.
Monetization Tips
Head to the Developer Portal and our documentation to learn more about optimizing your in-game ad placements for better monetization and effective campaigns.
- What is a valid impression and debugging tools
- Using a consent manager
- App.ads.txt and combatting fraud
Need more help?
Click below for more useful tips and advice about designing in-game ads and running successful InGamePlay campaigns.